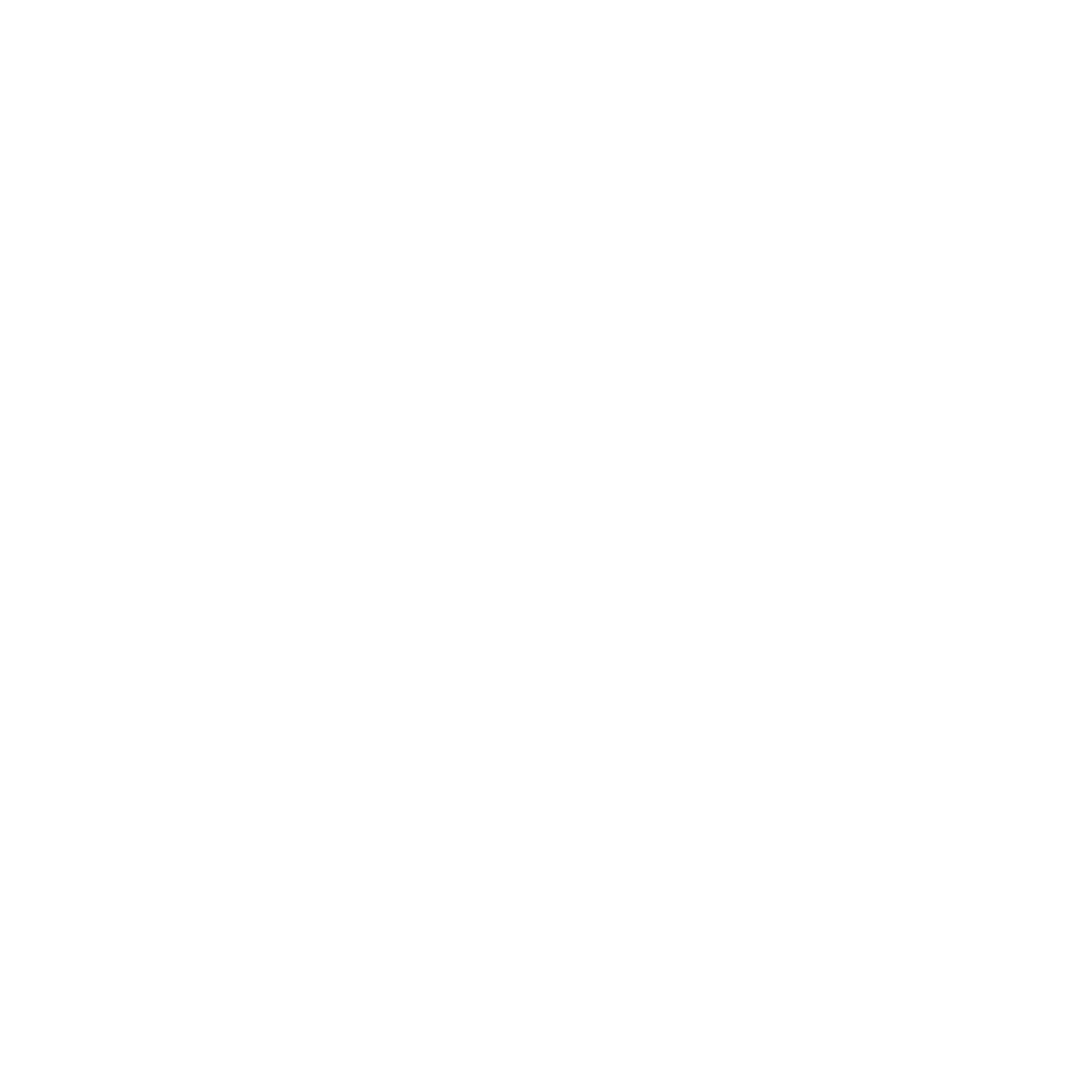LOW POLY PAINTER / MODEL PAINTER DOCUMENTATION
Support email : gvrocksnow@gmail.com
Youtube Videos:
Basic Workflow
Overlay Mode (Model Painter only)
Important:
All the painting changes are stored in the meshes not the textures. So if you want to make variations you would need to duplicate the mesh file(.fbx etc) for each variation and paint on them.
The Reset Object and Delete Saved UVs button can be used to reset the model to the initial state.
Upto four detail textures can be assigned in the material properties when using LowPolyPainterDetail or LowPolyPainterOverlay shader. The tiling can also be adjusted but the offset property is ignored.
Bloom post-processing effect is needed on the main camera to view emissive faces.
Basic Workflow:
1. Import the model into Unity and ensure that Read/Write Enabled is ticked in the Import settings.
2. Create a new scene.
3. Place the desired object in the scene and ensure that there are no colliders/rigidbodies on the object (Mesh colliders can be ignored and if there are rigid bodies present, they must be kinematic).
4. Open the Low Poly Painter Tool (Or Model Painter Tool) from Window/Low Poly Painter (Or Model Painter).
5. Assign the object with the MeshRenderer to the Selected Object variable in the window.
6. Change the Fill Color variable to the desired color.
7. Select a Fill Mode and start painting on the object.
8. Save UVs and close the window.
9. (Optional) Add the LowPolyPainterAdjuster script to the MeshRenderer.
LowPolyPainterAdjuster Settings:
1. Create an adjuster profile from Assets > Create > Low Poly Painter > LowPolyPainterAdjuster Profile.
2. Assign the profile to the profile variable on the adjuster script.
3. You can change the hue/saturation and lightness values to tweak the colors.
4. (Optional) You can pick colors to be affected by the adjuster by selecting Colors1/Colors2 etc and clicking on the appropriate color on the object. (More than one color can be selected).
5. (Optional) If you’ve selected the colors in the previous step. You can enable Shift Selected Hues in the profile and change the hues for each color set.
Low Poly Painter Settings:
Generate Palette Textures – This button can be used to generate the base textures to be used. This step can be skipped by using the included textures.
Get Mesh – This button should be used after a different mesh is assigned for painting. Can also be used when you’re getting any errors related to mesh/uv.
Load UVs – This button can be used to load the previously saved UVs.
Project Colors onto Mesh – This can be used to project the saved colors onto mesh if the mesh geometry has changed and saved uvs cannot be loaded. The object position, rotation must be zero and scale must be 1 for this to work.
Reset Object and Delete Saved UVs – Reset the object to its initial state.
Reset PainterValues – Reset the values of the LowPolyPainter/ModelPainter window.
Material To Assign – Select the material to be assigned to the selected object.
Fill Color – The color to be painted
Reflectance – The amount of reflectance to be painted.
Emittance – The amount of emittance to be painted.
Opacity – The opacity of the painted faces. (Please note that both 0 and 1 opacity means fully opaque faces).
Detail Texture – Select the detail texture to be painted. (The shader of the assigned material must be low poly painter detail or low poly painter overlay and the appropriate textures must be assigned in the slots.)
Paint Mode (Only available in Model Painter) – Default mode is used for painting flat colors from scratch while Overlay mode is used to paint over already textured models.
Pick Exact Color – Use to pick colors from the painted faces.
Fill Mode :
None – Do not paint
Triangle – Paint by clicking on a single face.
Drag – Paint by dragging across multiple faces.
Same Color Area – Paint on all the faces with the same color.
Element – Paint on all the linked faces.
Mirror X – Paint on the mirrored faces along X-axis when using any fill mode.
Save UVs – Save the uvs of the current selected object.
AutoSave UVs – Saves UVs automatically after each fill operation.
Convert Kenney’s Assets – Assign the object to the selected object variable and click this button to produce an optimized version of the asset.
LowPoly Adjuster Profile to assign – Auto assign a profile to the optimized Kenney asset after conversion.(Optional)